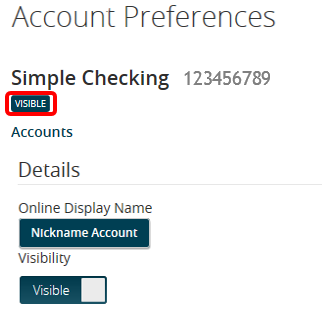ONLINE BANKING INSTRUCTIONS
We know there are a lot of new online banking users who are trying to figure out how to bank at home during the COVID-19 Crisis. To help you understand how the system works and to navigate through the many different things you can do with online banking we have prepared some videos to guide you through the process. We have also put together a list answers to the most common questions we are receiving.
FREQUENTLY ASKED QUESTIONS
Below is a list of specific questions and answers on our online banking system.
Q: How many days does it take to send an average payment? How many days in advance do our members need to create payment?
A: When submitting a payment, the system will provide you with the sent date and delivered by date. Additionally, the member can decide what date works best for their schedule.
Q: If a check is mailed out to a payee and the check is lost, can I place a stop payment on the check? What is the fee?
A: The request must be made by contacting the Contact Center or by visiting a branch. There is a $30 fee.
Q: Who can I contact if a payment is not received as scheduled?
A: Please reach out to the Contact Center 800.444.6327
Q: Can payments be set up as electronic or do they all send out checks?
A: If the biller has an established relationship with Bill Pay, the payment will be sent electronically. If they do not have an established relationship, it will be sent out via check. When setting up the payee on bill pay, the system will advise you on how the payment will be sent. The bill pay system will also advise you on the delivery date of the item.
Q: Will I be able to make loan payments from an external bank account?
A: In order to make a payment to your loan from an External Account you would need to re-establish an External Account with our new online banking platform first. To do so simply select the option to "Add/Verify External Account". You will be able to locate the option under the "My Accounts" tab from the top menu. Please allow 3-5 business days for the MICRO Deposits to be complete. Once the account has been validated you will be able to complete the transfer to your loan in the future.
Should you need any additional assistance please contact us at our Call Center Monday through Friday from 7:00am to 6:00pm (PST) and Saturdays from 8:00am to 2:00pm (PST) at 800-444-6327 option “8”. Our Secure Chat feature is also available between the hours of 9:00am to 5:00pm (PST) Monday through Friday.
Q: Can I make more than the minimum payment due at the time on my loan?
A: Yes.
Q: I use Quicken/Quickbooks for money management. Do I have to update or do anything within the new system?
A: Yes, you will need to reset up your connection from Direct Connect to Web Connect (manually download transaction history from online banking and upload them in Quicken/QuickBooks) or Web Express Connect by simply connecting with your online banking login credentials.
Q: What versions of Quicken/QuickBooks does the credit union currently support?
A.
- QuickBooks Mac 2019
- QuickBooks Mac 2020
- QuickBooks Windows 2017
- QuickBooks Windows 2018
- QuickBooks Windows 2019
- QuickBooks Windows 2020
- Quicken Mac 2017
- Quicken Mac 2018
- Quicken Mac 2019
- Quicken Windows 2018
- Quicken Windows 2019
Quicken Mac/Windows 2020 – Coming Soon!
Q: I use Mint for money management. Do I have to update anything?
A: Yes, you would need to re-authenticate your Nuvision log in credentials directly with Mint to re-establish that connection again.
Q: Can a Skip-a-Pay be requested by a joint owner?
A: No
Q: Will I still be able to make a loan payment online to my energy/solar loan from an outside institution?
A: Yes.
With the new digital banking system now here, the hidden account feature has been updated. Due to this change, you’ll need to re-hide your previously hidden accounts.
The instructions below explain how to hide your accounts and of course if you want to view the hidden accounts again, you will be able to unhide the account within your profile.
Step 1: From the Home, select Account Preferences from the Settings Dropdown.
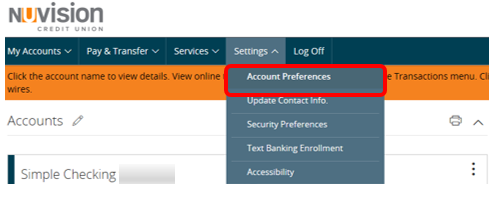
(Note: For the
Details display for this account, click on the Visible Button under the Details header
.)